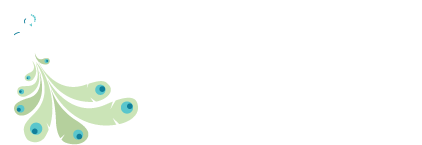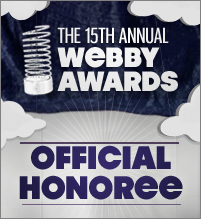LinkedIn’s rigid social media Profile format leaves a lot of room for creativity — if you use all of its tools. If you haven’t edited yours lately, take a look.
LinkedIn is way more hip than it was a few years ago. While you’ve always been able to make yourself stand out by using text and visuals effectively, the site has added numerous tools, and has gotten much better at making suggestions that can add to the richness and depth of your social media profile.
Try it. Go to your LinkedIn page and click Profile | Edit Profile. (If you don’t have a LinkedIn profile, it’s past time.) Scroll all the way down so you can see what you’ve been missing. Here are a few tips for the top of your page:
- First tip: To edit a line or section, click on the little pencil icon next to it.
- Make your photo reflect you, your company, and your brand accurately. Above all, do include a photo. LinkedIn says that profiles with photos can result in 14 times more views than those without. If you’re a CEO, VP, etc., you should have a professional head shot. If you run a clown school — well, you get the idea. Add a background photo, but it has to be a fairly large one.
- Pay attention to the text that appears in the box next to your picture. Choose a professional headline that is short but descriptive. Your geographical location can be important, but in this mobile age, not as important as your industry. According to LinkedIn, identifying your industry can get you more views. If you have multiple jobs, make sure that your most impressive current positions display in the box. If they don’t, click on the little pencil next to them. You’ll be moved down to the beginning of your chronological listing. Click the up/down arrow icon in the upper right, then grab the gray bar to the left of the position you want to move. Drag it to its new position and drop it. If there are past positions that you don’t want showing, scroll down to them and click the little pencil again, then click Remove this position.
- Build a thorough contact info section. Click on the Contact info tab. Enter the email, phone number, and IM name (if you’re always available on IM when on a computer) that you want professional contacts to use. Mailing address, too. Only your connections will see this information, so you shouldn’t get spammed. Everything you enter below that will be visible to anyone who views your profile (Twitter handle, WeChat name, and up to three websites). If you only have one professional website, consider including the web address of a professional association you belong to or a high-profile volunteer position you hold.
- Look at the number of connections you have, and boost it as much as you can. LinkedIn does a good job of suggesting people you might know.
Spend as much time on this little box at the top of your profile as you do on the whole rest of your LinkedIn page. It’s that important. Many visitors will not proceed past that point if something doesn’t grab their attention quickly.